Wenn Sie ein Abonnement des Magazins 'DATENBANKENTWICKLER' besitzen, können Sie sich anmelden und den kompletten Artikel lesen.
Anderenfalls können Sie das Abonnement hier im Shop erwerben.
Von Access zu EF: Step by step
Im Artikel »Von Access zu Entity Framework: Datenmodell« zeigen wir, wie Sie von Access aus auf Basis des aktuellen Datenmodells Klassen für ein Entity Data Model erstellen. In »Von Access zu Entity Framework: Daten« zeigen wir, wie Sie noch eine Seed-Anweisung hinzufügen, welche die Daten der Access-Datenbank in die auf Basis des Entity Data Models erstellte Datenbank füllt. Im vorliegenden Artikel nun liefern wir nochmal eine Kurzanleitung, wie Sie die in den Artikeln vorgestellten Techniken Schritt für Schritt nutzen, um ein .NET-Projekt mit Entity Data Model samt Daten aus der Access-Datenbank zu erstellen.
Um aus einer Access-Datenbank wie in Bild 1 ein Entity Data Model zu machen, daraus eine SQL Server-Datenbank zu generieren und dies auch noch mit den Daten der Access-Datenbank zu füllen ist gar nicht so schwer, wenn Sie die Lösungen aus den oben genannten Artikeln verwenden.
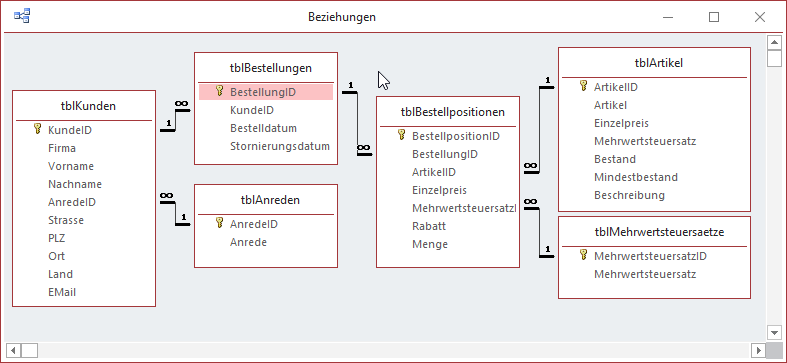
Bild 1: Zu migrierende Access-Datenbank
Projekt erstellen
Als Erstes erstellen wir ein Projekt auf Basis der Vorlage Visual Basic|Windows Desktop|WPF-App und nennen es beispielsweise AccessZuEF. Dann fügen wir diesem über den Kontextmenü-Eintrag Hinzufügen|Neues Element... des Projekt-Elements im Projektmappen-Explorer ein neues Element des Typs ADO.NET Entity Data Model hinzu, etwa namens BestellverwaltungContext. Im Assistent für Entity Data Model wählen wir für das Modell den Typ Leeres Code First-Modell aus. Damit sind die Arbeiten am Projekt auf .NET-Ebene erst einmal erledigt.
Entity Data Model-Code erstellen
In der Access-Datenbank, die Sie mit dem Code aus der Beispieldatenbank ausstatten, rufen wir nun den Befehl EDMErstellen aus dem Modul mdlEDM auf. Die mittlerweile optimierte Version dieser Prozedur speichert das Ergebnis direkt in der Zwischenablage. Sie brauchen nach dem Aufruf also nur noch zu Visual Studio zu wechseln, dort die Klasse BestellverwaltungContext.vb zu öffnen und dort ganz unten unter der Klasse BestellverwaltungContext den Inhalt der Zwischenablage einzufügen.
Dies war die Leseprobe dieses Artikels.
Melden Sie sich an, um auf den vollständigen Artikel zuzugreifen.
