Wenn Sie ein Abonnement des Magazins 'DATENBANKENTWICKLER' besitzen, können Sie sich anmelden und den kompletten Artikel lesen.
Anderenfalls können Sie das Abonnement hier im Shop erwerben.
PowerApp mit Datenbank erstellen
Im Artikel »Einstieg in PowerApps« haben wir uns angesehen, wie wir eine der Vorlagen in eine PowerApp umwandeln. Diese verwendet eine Excel-Datei als Datenquelle. Das ist schon ganz cool, aber wir wollen natürlich noch einen Schritt weitergehen – mit einer SQL Server-Datenbank als Datenquelle. Natürlich funktionieren auch noch eine ganze Reihe anderer Datenquellen, zum Beispiel MySQL. Wir schauen uns an, wie Sie eine PowerApp erstellen und dieser direkt die gewünschte Datenquelle hinzufügen.
Voraussetzungen
Voraussetzung für das Nachvollziehen der Beispiele dieses Artikels ist das Vorhandensein einer SQL Server-Instanz, die über das Internet erreichbar ist – zum Beispiel eine solche, wie wir sie im Artikel SQL Server-Datenbank ins Web mit SQL Azure erstellt haben. Die zweite Voraussetzung ist – wie auch schon für Azure – ein Microsoft-Konto und die Anmeldung zumindest an die Community-Version der PowerApps. Mehr darüber erfahren Sie im Artikel Einstieg in PowerApps.
Erstellen der PowerApp
Wenn Sie die oben genannten Voraussetzungen erfüllt haben, können Sie eine neue, leere PowerApp erstellen. Dazu öffnen Sie die Webseite powerapps.microsoft.com. Hier melden Sie sich über den Anmelden-Link an. Danach landen Sie in der Entwicklungsumgebung für PowerApps, die Sie ja auch schon im Artikel Einstieg in PowerApps kurz kennengelernt haben.
Nach dem Anmelden finden Sie die Startseite vor, auf der Sie verschiedene Vorlagen zum Anlegen neuer PowerApps vorfinden. Wir wählen die Vorlage Canvas-App ohne Vorlage aus, und zwar für Smartphones (siehe Bild 1).
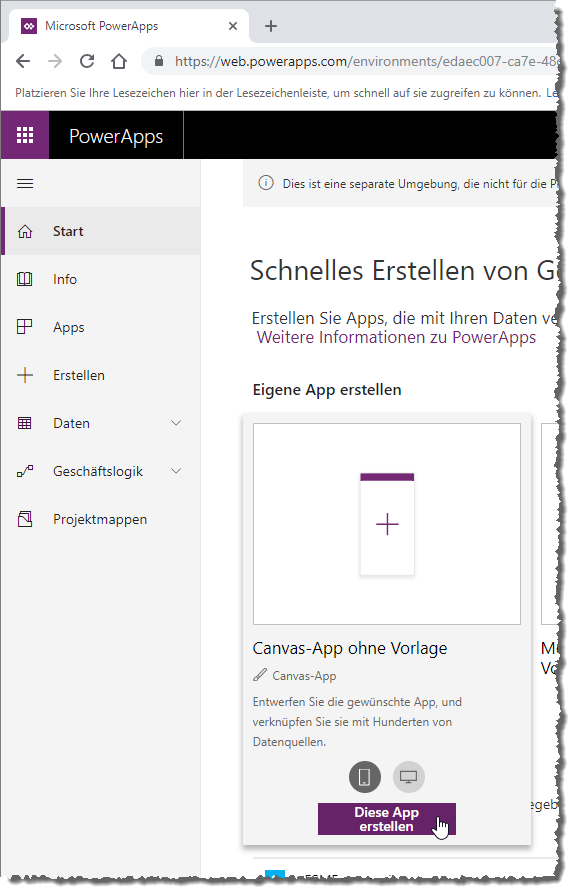
Bild 1: Erste Ansicht der Entwicklungsumgebung
Den nun erscheinenden Dialog Willkommen bei PowerApps Studio schließen wir mit der Schaltfläche Überspringen. Danach finden Sie das PowerApps Studio wie in Bild 2 vor.
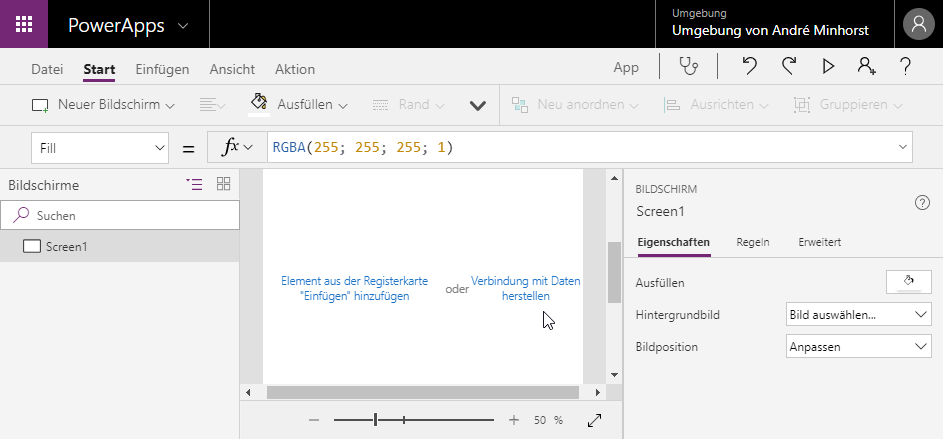
Verbindung mit Daten herstellen
Die Entwicklungsumgebung zeigt im Arbeitsbereich die beiden Möglichkeiten Elemente aus der Registerseite "Einfügen" hinzufügen und Verbindung mit Daten herstellen an. Wir wollen eine Verbindung mit Daten herstellen, also klicken wir auf Verbindung mit Daten herstellen.
Hier bietet ein kleiner Dialog namens Daten die Möglichkeit, statische Daten aus Excel zu importieren (siehe Bild 3). Wir wollen aber direkt einen Schritt weitergehen und die Daten aus einer SQL Server-Tabelle einer Azure-Datenbank laden.
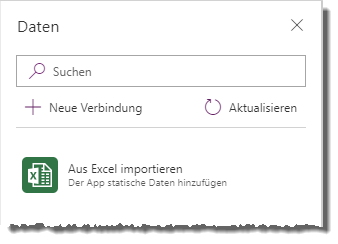
Also klicken wir auf Neue Verbindung und finden dann eine sehr lange Liste verschiedenster Datenquellen vor. Uns interessiert jedoch der SQL Server, den wir am schnellsten finden, indem wir SQL oben ins Suchfeld eingeben. Es erscheinen dann die Einträge aus Bild 4.
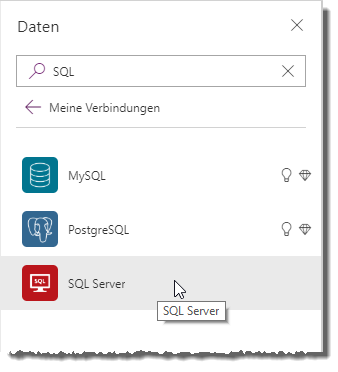
Dies war die Leseprobe dieses Artikels.
Melden Sie sich an, um auf den vollständigen Artikel zuzugreifen.
