Wenn Sie ein Abonnement des Magazins 'Access im Unternehmen' besitzen, können Sie sich anmelden und den kompletten Artikel lesen.
Anderenfalls können Sie das Abonnement hier im Shop erwerben.
Tabellen importieren per Tabellenereignis
Die neuen Tabellenereignisse, die mit Access 2010 eingeführt wurden, erlauben beispielsweise das automatische Ausführen von Makros beim Einfügen, Ändern oder Löschen von Datensätzen. Dies machen wir uns in diesem Beitrag einmal auf ungewöhnliche Weise zunutze: Wir wollen Daten per Copy and Paste aus einer anderen Quelle, also etwa einer Excel-Tabelle, in die Datenbank importieren. Dabei sollen diese gleich analysiert und in die richtigen Tabellen eingefügt werden. Dies erledigen wir am Beispiel von Artikeln und Kategorien, wobei beide gleich auf die entsprechenden Tabellen aufgeteilt und verknüpft werden sollen.
In der Praxis kommt es gelegentlich vor, dass Sie Daten aus anderen Quellen nur auf Umwegen direkt aus der Quelle in eine Access-Datenbank importieren können. Bei Daten aus Excel-Tabellen ist dies sicher kein Problem, denn dies lässt sich in der Regel automatisieren.
Dennoch wollen wir der Einfachheit halber in diesem Beitrag davon ausgehen, dass wir die Daten aus der Excel-Tabelle aus Bild 1 in eine Access-Datenbank importieren möchten.
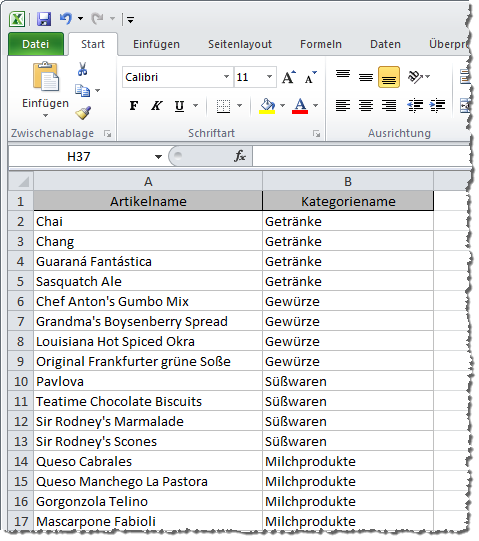
Der Ablauf soll so aussehen, dass Sie die Daten aus der Quelle in die Zwischenablage kopieren, dann zu einer speziell zu diesem Zweck angelegten Access-Tabelle wechseln und die Daten dort einfügen. Das Ergebnis sieht dann etwa wie in Bild 2 aus.
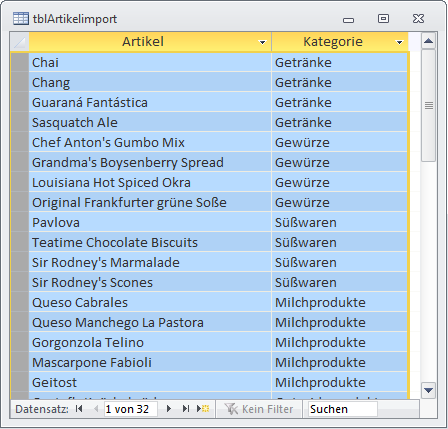
Bild 2: Einfügen der Daten in die Übergangstabelle der Access-Datenbank
Das ist nun noch kein Hexenwerk. Der Clou folgt erst noch: Beim Einfügen sollen wie durch Zauberhand die entsprechenden Datensätze in den beiden Tabellen tblArtikel und tblKategorien angelegt werden, die wie in Bild 3 miteinander verknüpft sind. Dazu sind ein paar Schritte nötig, die man sonst per VBA durchführen würde. Dies ist zwar auch machbar, aber wenn man die Daten ohnehin von Hand in die Hilfstabelle tblArtikelimport kopiert, wäre es natürlich praktisch, wenn diese Daten auch direkt automatisch auf die Zieltabellen aufgeteilt würden.
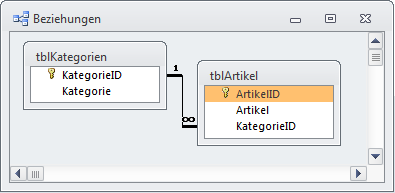
Bild 4 zeigt, wie das Ergebnis nach dem Import aussehen soll. Die in das Feld Kategorie eines in die Tabelle tblTabellenimport importierten Datensatzes soll, soweit noch nicht vorhanden, in der Tabelle tblKategorien angelegt werden.
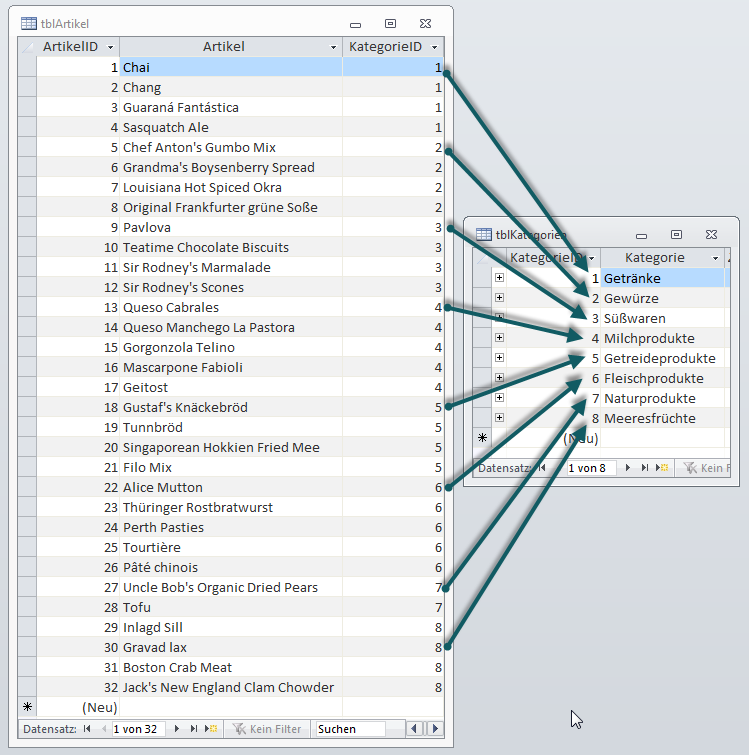
Dann muss der Primärschlüsselwert entweder des eingefügten Datensatzes der Tabelle tblKategorien ermittelt werden oder der entsprechende Wert des bereits vorhandenen Datensatzes.
Dieser landet dann gemeinsam mit der Bezeichnung des Artikels in der Tabelle tblArtikel. Die KategorieID stellt in diesem Fall das Fremdschlüsselfeld für die Verknüpfung zwischen den Tabellen tblArtikel und tblKategorien her.
Makro anlegen
Das Makro können Sie auf zwei Arten anlegen: Entweder in der Datenblattansich der Tabelle oder in der Entwurfsansicht. Wenn Sie die Datenblattansicht dazu nutzen möchten, verwenden Sie den Ribbon-Eintrag Tabelle|Nachfolgeereignisse|Nach Einfügung, um ein Makro anzulegen, das durch das Einfügen eines Datensatzes ausgelöst wird (s. Bild 5).
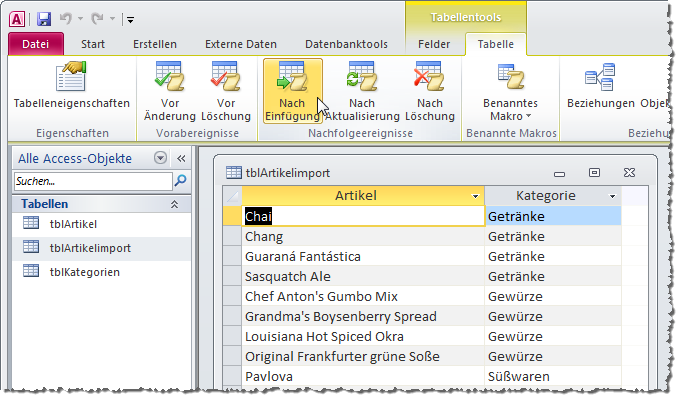
Alternativ können Sie auch die Entwurfsansicht nutzen. In diesem Fall finden Sie den benötigten Ribbon-Eintrag unter Entwurf|Feld-, Datensatz- und Tabellenereignisse|Datenmakros erstellen|Nach Einfügung (s. Bild 6).
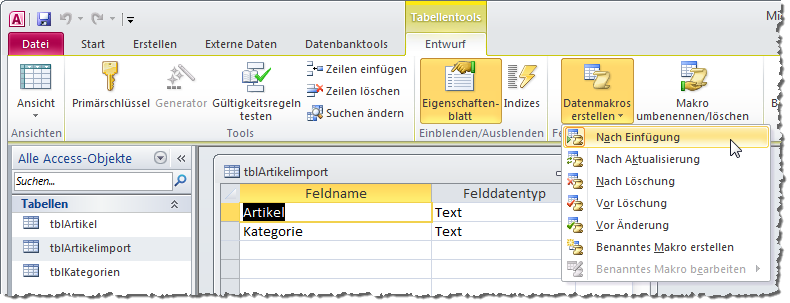
Nach dem Aufruf eines dieser Ribbon-Befehle erscheint der Entwurf für ein neues Makro. Dieses füllen Sie nun wie in Bild 7.
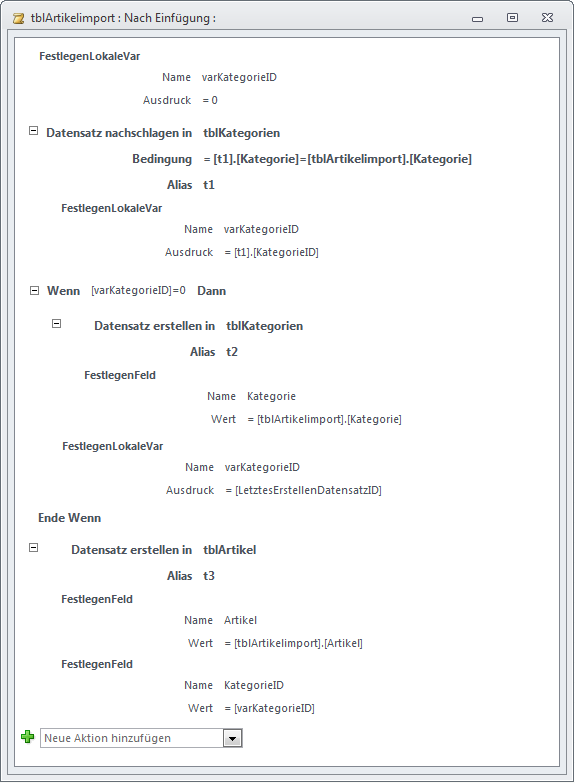
Dies war die Leseprobe dieses Artikels.
Melden Sie sich an, um auf den vollständigen Artikel zuzugreifen.
