Wenn Sie ein Abonnement des Magazins 'Access im Unternehmen' besitzen, können Sie sich anmelden und den kompletten Artikel lesen.
Anderenfalls können Sie das Abonnement hier im Shop erwerben.
SQL Server-Datenbank erstellen
Das SQL Server Management Studio gibt es mittlerweile als kostenlosen Download, den Sie separat zu einer bestehenden SQL Server-Datenbank installieren können. Da es mittlerweile mit LocalDB auch eine sehr schlanke SQL Server-Version gibt, wollen wir uns einmal anschauen, wie Sie mit diesen beiden Softwarekomponenten eine SQL Server-Datenbank aufsetzen können. Dabei wollen wir unsere oft genutzte Beispieldatenbank »Suedsturm.mdb« nachbilden.
Wenn Sie »SQL Server Management Studio Download« als Suchbegriff bei Google eingeben, landen Sie schnell bei dem folgenden Link:
https://msdn.microsoft.com/de-de/library/mt238290.aspx
Dieser führt Sie zu der Seite mit dem Titel Herunterladen von SQL Server Management Studio (SSMS). Die Suchbegriffe, mit denen ich auf den Download gestoßen bin, gebe ich extra an, weil ja mit neuen Versionen neue Links entstehen – und Sie sollen diesen Beitrag ja auch mit Folgeversionen noch nutzen können.
Ein wichtiger Hinweis ist, dass Sie SQL Server Management Studio auch in verschiedenen Versionen nebeneinander installieren können. Ich habe zum Beispiel die Versionen 2014 und 2016 auf meinem Rechner installiert. Wenn Sie im Startmenü nach SQL Server Management Studio suchen, erscheinen dann zwei Einträge – SQL Server Management Studio und SQL Server Management Studio 2014. Der Eintrag ohne zusätzliche Versionsangabe ist dann zumindest in diesem Fall die neuere, aktuelle Version.
Voraussetzungen
In diesem Beitrag wollen wir mit der LocalDB-Variante von SQL Server arbeiten. Diese sollten Sie daher zuvor installieren. Weitere Informationen dazu finden Sie im Beitrag Access und LocalDB (www.access-im-unternehmen.de/1057). Ein Starten wie beim SQL Server-Dienst ist nicht nötig, da es sich bei LocalDB nicht um einen Dienst, sondern um eine Anwendung handelt. Sie können also einfach so auf eine Instanz von LocalDB zugreifen.
SQL Server Management Studio starten
Nach dem ersten Start von SQL Server Management Studio habe ich mir dieses Programm an die Taskleiste angeheftet, damit ich nicht immer über das Startmenü danach suchen muss. Nach dem Start zeigt SQL Server Management Studio immer zuerst den Dialog zur Herstellung einer Verbindung mit einem Server an.
Normalerweise bauen Sie die Verbindung mit folgendem Server auf:
(localdb)MSSQLLocalDB
Wenn Sie mehrere Versionen auf Ihrem Rechner installiert haben und eine andere als die aktuellste Version verbinden wollen, geben Sie die Versionsnummer etwa wie folgt an:
(localdb)v11.0
Vielleicht möchten Sie auch mit einer eigenen, benannten Instanz arbeiten, die Sie zuvor über die Kommandozeile etwa mit folgendem Befehl gestartet haben:
(localdb)Beispielinstanz
Für unsere Zwecke sollte jedoch die Standardinstanz (MSSQLLocalDB) ausreichen (s. Bild 1).
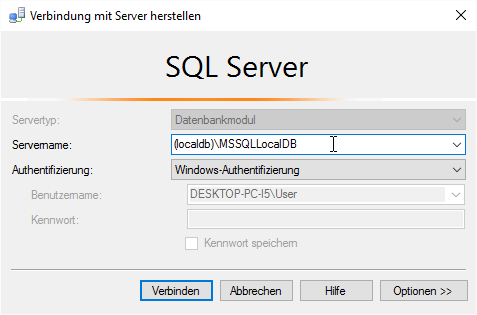
Neue Datenbank anlegen
Danach zeigt Microsoft SQL Server Management Studio bereits den Objekt-Explorer mit der Verbindung und eventuell vorhandenen Datenbanken an. Sie können dort nun über den Kontextmenü-Eintrag Neue Datenbank... eine neue Datenbank einfügen (s. Bild 2).
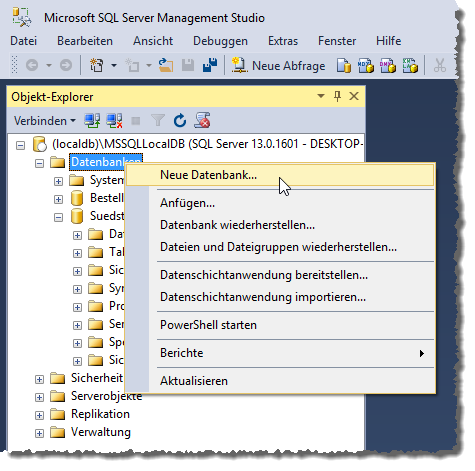
Im folgenden Dialog Neue Datenbank geben Sie den Namen der Datenbank an (Suedsturm). Außerdem sollten Sie noch den Speicherort für die entstehenden Dateien Suedsturm.mdf und Suedsturm_log.ldf nach Ihren Wünschen anpassen (s. Bild 3).
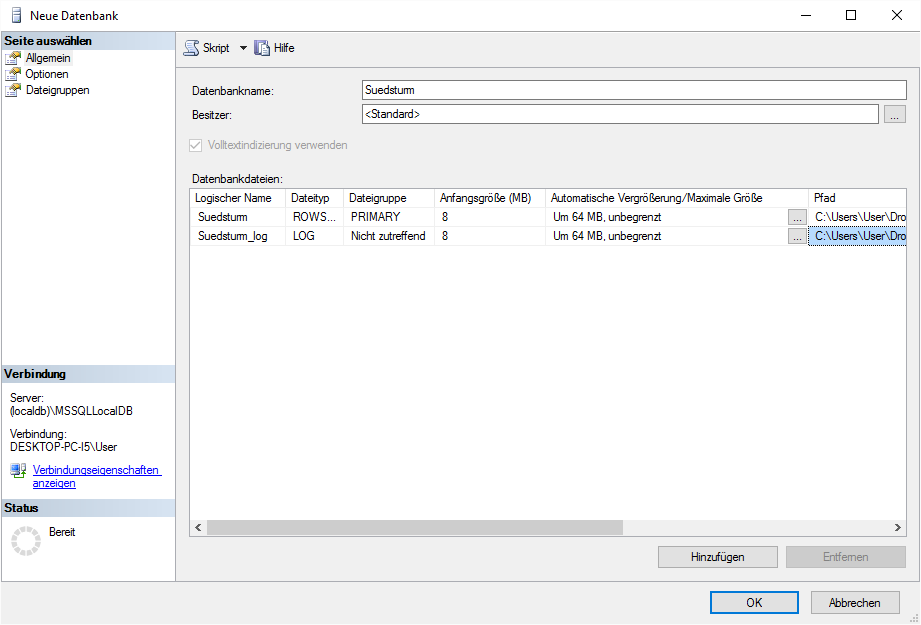
Klicken Sie dann auf OK, um die Datenbank zu erstellen. Die neue Datenbank erscheint nun im Objekt-Explorer. Klappen Sie den Eintrag auf, finden Sie unter anderem den Punkt Tabellen. Diesen klicken Sie wiederum mit der rechten Maustaste an, um aus dem Kontextmenü den Befehl Tabelle auszuwählen (s. Bild 4).
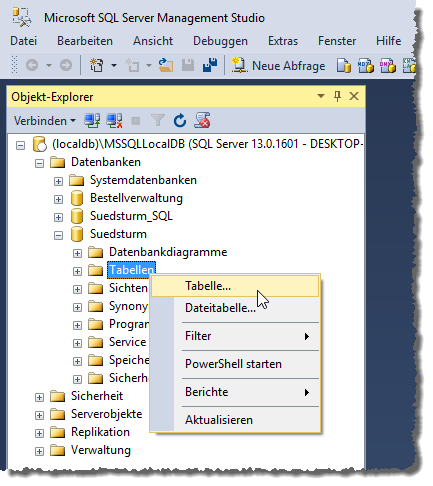
Es ist etwas ungewöhnlich, dass dort nicht beispielsweise Neue Tabelle oder Tabelle anlegen steht, aber damit müssen wir leben.
Tabelle tblAnreden erstellen
Wir wollen die Tabellen in der Reihenfolge erstellen, in der wir sie für die Erstellung von Fremdschlüsselfeldern benötigen – die Tabellen, die nicht über Fremdschlüsselfelder mit anderen Tabellen verknüpft sind, kommen also zuerst. Den Start macht die Tabelle tblAnreden.
Fügen Sie im nun erscheinenden Entwurf die beiden Felder AnredeID und Anrede hinzu. Legen Sie für AnredeID den Felddatentyp int fest und für Anrede den Datentyp nvarchar(255). Entfernen Sie für beide Felder den Haken in der Spalte NULL-Werte zulassen. Der Zwischenstand sieht nun wie in Bild 5 aus. Speichern Sie die Tabelle nun unter dem Namen tblAnreden. Nun müssen wir noch das Primärschlüsselfeld definieren und dieses als Autowertfeld definieren. Den Primärschlüssel fügen Sie einfach über den Kontextmenü-Eintrag Primärschlüssel festlegen des Feldes AnredeID hinzu (s. Bild 6).
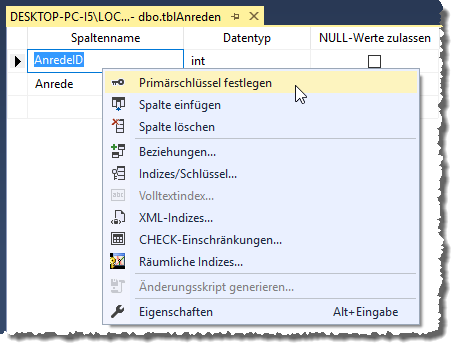
Dies war die Leseprobe dieses Artikels.
Melden Sie sich an, um auf den vollständigen Artikel zuzugreifen.
