Wenn Sie ein Abonnement des Magazins 'Access im Unternehmen' besitzen, können Sie sich anmelden und den kompletten Artikel lesen.
Anderenfalls können Sie das Abonnement hier im Shop erwerben.
PDF-Dokumente im Griff mit PDFtk
PDFtk ist ein kostenloses bis günstiges Tool, mit dem Sie verschiedene Manipulationen an PDF-Dateien vornehmen können. Damit ist es eine tolle Ergänzung zu Anwendungen, die ihre Dateien wie etwa Rechnungen oder anderen Dokumente per Bericht formatieren und dann als PDF speichern. Vor der Weiterverarbeitung etwa durch das Versenden per E-Mail können Sie die PDFs dann mit PDFtk optimieren, zum Beispiel in dem Sie diese mit einem Kennwort schützen. Dieser Beitrag zeigt, wie Sie PDFtk, das neben der grafischen Benutzeroberfläche auch einen Aufruf per Kommandozeile erlaubt, zum automatisierten Bearbeiten Ihrer PDFs per VBA nutzen.
PDFtk
PDFtk kommt in verschiedenen Versionen, zum Beispiel in der kostenlosen Version PDFtk Free und in der sehr günstigen Variante PDFtk Pro. PDFtk Pro kostet zum Zeitpunkt der Erstellung dieses Beitrags 3,99 $, was ein echter Schnapper ist. Erst diese Version bietet etwa die Möglichkeit, PDF-Dokumente mit Wasserzeichen zu versehen oder diese per Kennwort zu schützen, daher wollen wir uns in diesem Beitrag mit dieser kostenpflichtigen Version beschäftigen.
Nach dem Kauf und dem Download installieren Sie die Anwendung, die Sie dann auch direkt starten können, um sich vorab einen Überblick über die Features in der Benutzeroberfläche zu verschaffen. Später schauen wir uns dann an, wie Sie die verschiedenen Funktionen von der Kommandozeile aus erledigen können – und somit auch per VBA.
PDF mit Wasserzeichen
Zum Einarbeiten in die Benutzeroberfläche schauen wir uns an, wie Sie ein PDF-Dokument mit einem Wasserzeichen versehen – in diesem Fall, um einen Artikel im PDF-Format mit dem Text Persönliche Kopie für André Minhorst zu versehen. Viele Verlage, die E-Books verkaufen, machen dies so, um zu verhindern, dass die Käufer ihre E-Books weitergeben. Also wählen wir in der Benutzeroberfläche als Erstes die Datei aus, die wir mit dem Wasserzeichen versehen wollen. Diese können Sie entweder über die Schaltfläche Add PDF... und den damit zu öffnenden Dateiauswahl-Dialog auswählen. Das Ergebnis ist in beiden Fällen, dass die zu bearbeitende PDF-Datei in der Liste der PDF-Dateien angezeigt wird (siehe Bild 1).
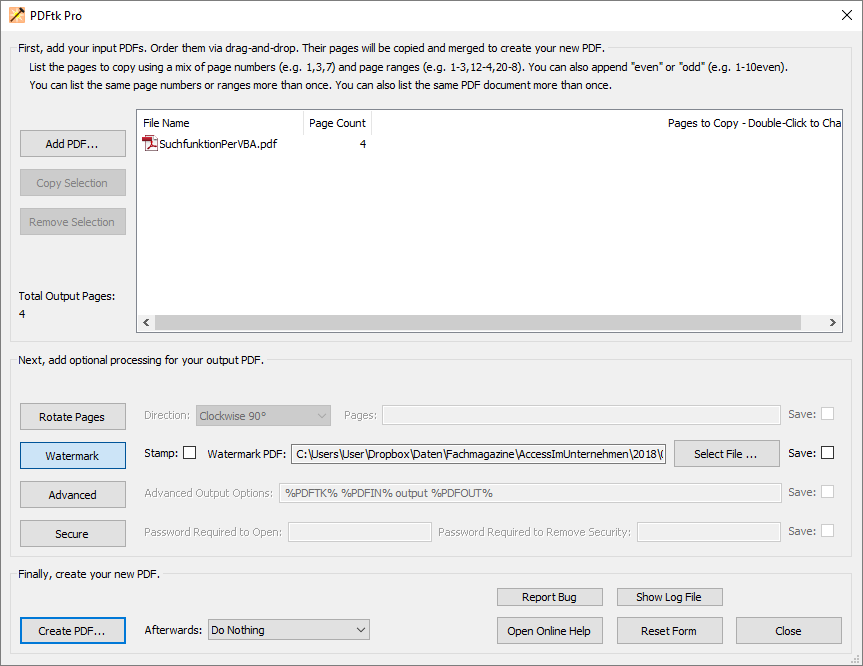
Bild 1: Die Benutzeroberfläche von PDFtk Pro
Nun benötigen wir eine Datei, die das Wasserzeichen – in diesem Fall einen Text – beisteuert. Dazu erstellen wir ein PDF, dass den gewünschten Text einfach oben rechts enthält – dies können Sie zum Beispiel von Access aus erledigen (siehe Bild 2). Diese fügen wir über die Benutzeroberfläche von PDFtk Pro hinzu, indem wir die Schaltfläche Watermark betätigen und die Wasserzeichen-Datei auswählen. Danach brauchen Sie nur noch auf Create PDF... zu klicken und die Zieldatei festzulegen.
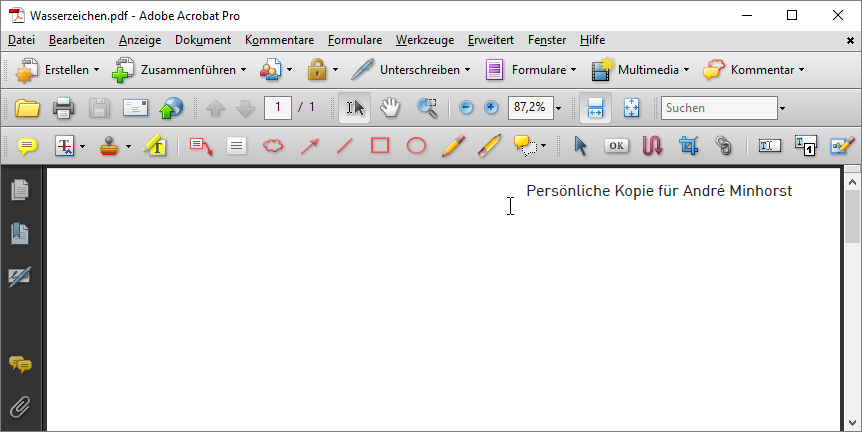
Das Ergebnis sieht dann wie in Bild 3 aus – das Wasserzeichen wurde wie gewünscht im oberen Bereich integriert. Wenn das Wasserzeichen nicht sichtbar ist, weil sich im Originaldokument Elemente davor befinden, können Sie die Option Stamp aktivieren. Das Wasserzeichen wird übrigens zu jeder einzelnen Seite des Zieldokuments hinzugefügt.
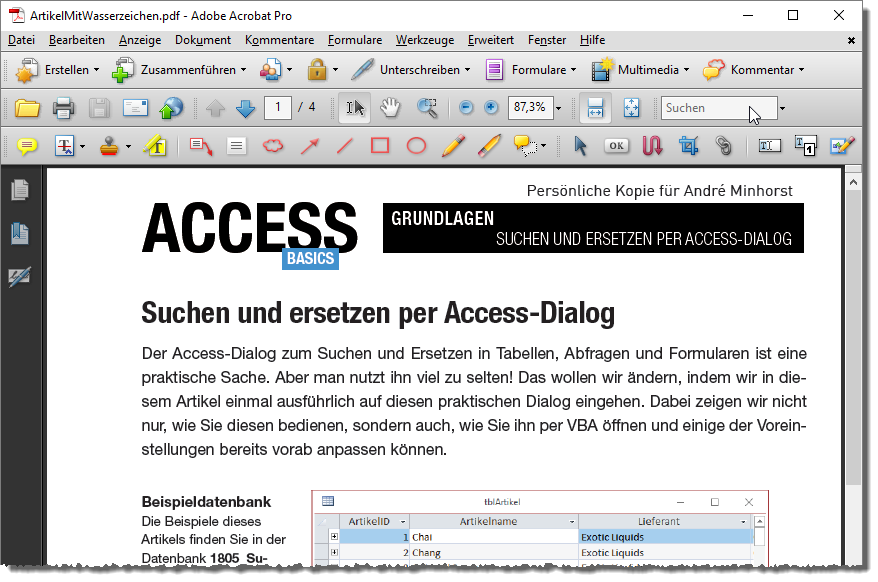
Bild 3: Original und Wasserzeichen in einer Datei
PDFs zusammenführen
Auch praktisch ist die Funktion, mehrere PDF-Dokumente zu einem einzigen zusammenzuführen. Dazu fügen Sie einfach alle benötigen Dokumente zu der Liste hinzu und klicken dann auf Create PDF... – die angegebenen Dokumente werden dann zu einem Dokument verschmolzen. Wenn Sie die Dokumente hinzugefügt haben und diese werden nicht in der gewünschten Reihenfolge angezeigt, passen Sie die Reihenfolge in der Liste per Drag and Drop an.
Hier kann man auch noch feiner arbeiten und zum Beispiel nur bestimmte Seiten der Dokumente berücksichtigen. Dazu klicken Sie doppelt auf den jeweiligen Eintrag und tragen dann für die Seitenzahlen im rechten Bereich der Liste die gewünschten Seiten ein – zum Beispiel:
- 1 für die erste Seite,
- 2-4 für die zweite bis vierte oder
- 1,4 für die erste und vierte (siehe Bild 4).
- Wenn Sie etwa nur die geraden oder die ungeraden Seiten berücksichtigen wollen, hängen Sie die Zeichenfolgen even (gerade Zahlen) oder odd (ungerade Zahlen) an die Angabe der Seitenzahlen an (zum Beispiel 1-4odd für die ungeraden Seiten im Bereich der ersten bis vierten Seite).
- Von einer bestimmten Seite bis zum Ende definieren Sie zum Beispiel für alle Seiten ab der dritten mit 3-end.
- Wenn Sie nur die hinteren paar Seiten berücksichtigen wollen, verwenden Sie das Präfix r vor der Seitenzahl. r1 ist die letzte Seite, r3 die drittletzte, r2-r1 die letzten beiden.
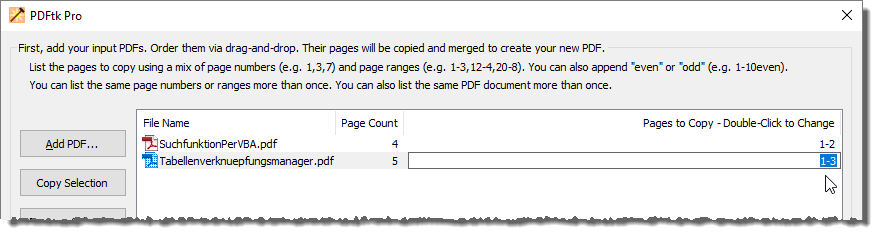
Dies war die Leseprobe dieses Artikels.
Melden Sie sich an, um auf den vollständigen Artikel zuzugreifen.
