Wenn Sie ein Abonnement des Magazins 'DATENBANKENTWICKLER' besitzen, können Sie sich anmelden und den kompletten Artikel lesen.
Anderenfalls können Sie das Abonnement hier im Shop erwerben.
Brief mit Word erstellen
Heute war es wieder soweit: Ich musste ein Anschreiben erstellen. Heutzutage geht zwar vieles per E-Mail, aber hier und da wird doch noch nach einem korrekten Anschreiben mit Briefkopf, Adresse, Ort und Datum, Betreff und dem Text selbst verlangt. Da dies so selten passiert, finde ich meist meine Wordvorlage für diesen Zweck nicht: Seit dem letzten Anschreiben kann es nämlich gut sein, dass ich einen neuen oder neu aufgesetzten Rechner habe und ich vergessen habe, meine Vorlagen vom alten Rechner auf den neuen zu übertragen. Wie schön wäre es doch, wenn man eine kleine .NET-Anwendung hätte, die einem ein paar Textfelder für die wichtigsten Daten bereitstellt und nach der Eingabe per Mausklick das gewünschte Dokument im .docx-Format anlegt! Wie das gelingt, zeigt Ihnen der vorliegende Artikel.
Wenn Sie ein Dokument wie oben beschrieben erstellen möchten, erledigen Sie das üblicherweise auf Basis einer Dokumentvorlage, die bereits einige wichtige Informationen enthält – zum Beispiel, wo die einzelnen Elemente wie Briefkopf, Anschrift, Ort und Datum, Betreff und Inhalt angelegt werden. Genau diese Dokumentvorlage benötigen wir auch für die Beispiellösung zu diesem Beitrag. Dumm nur, dass sich genau das Mitnehmen solcher Dokumente beim Aufsetzen eines neuen Rechners bei mir als Problem herausstellte und ich dann, statt die Vorlage auf dem alten Rechner zu suchen, lieber schnell von Hand ein neues Anschreiben zusammengesetzt habe. Also sollte die Lösung auch die Möglichkeit bieten, zumindest eine Dokumentvorlage zu speichern und diese dann bei Bedarf bereitzustellen. Wie dies gelingt, zeigen wir ausführlich im Artikel Mit Resourcen arbeiten.
Die grobe Vorgehensweise sieht so aus: Wir haben eine Anwendung, welche eine Word-Dokumentvorlage als Ressource enthält. Die Benutzeroberfläche stellt Textfelder bereits, mit denen Sie die im Anschreiben auszugebenden Informationen eintippen können. Nach der Eingabe können Sie per Mausklick einen Vorgang starten, bei dem die Anwendung die Dokumenvorlage im Dateisystem speichert (sofern diese noch nicht vorhanden ist) und ein neues Dokument auf Basis dieser Vorlage erstellt und mit den in der Anwendung eingegebenen Daten füllt. Das Dokument soll anschließend geöffnet werden, damit der Benutzer es beispielsweise ausdrucken kann. Alternativ wollen wir noch eine Schaltfläche anlegen, mit welcher der Benutzer direkt ein PDF-Dokument auf Basis des erstellten Word-Dokuments erzeugen kann.
Dokumentvorlage vorbereiten
Der erste Schritt ist das Vorbereiten einer Dokumentvorlage. Das heißt, dass wir in Microsoft Word ein neues Dokument anlegen, die gewünschten Bereiche inklusive Platzhalter definieren und beispielsweise den Briefkopf hinzufügen und das Dokument dann unter der Dateiendung .dotx speichern. Letzteres ist besonders wichtig, damit wir neue Dokumente auf Basis dieser Vorlage anlegen können. In welcher Form wollen wir die Platzhalter anlegen? Am einfachsten ist es, einfach entsprechende Texte in eckigen Klammern zu den jeweiligen Elementen hinzuzufügen, also beispielsweise [Betreffzeile].
Vorlage nach DIN 5008
Wenn wir schon eine neue Vorlage anlegen, wollen wir diese auch halbwegs DIN-gerecht erstellen. Deshalb schauen wir uns dabei die aktuellen Vorgaben entsprechend DIN 5008 an, die etwa unter www.din-5008-richtlinien.de schön zusammengefasst sind. Wir beginnen mit dem Anschriftenfeld, für das die DIN-Norm angibt, dass es 40 x 85 mm groß ist und einen Abstand von 45 mm zum oberen und 20 mm zum linken Rand aufweist (es gibt noch eine Variante mit 27 mm zum oberen Rand, aber wir wollen die Version für Briefumschläge mit Adressfenster nutzen).
Anschriftenfeld
Wir öffnen also Word und legen ein neues, leeres Dokument an. Für das Anschriftenfeld fügen Sie dann ein Textfeld hinzu. Dies erledigen wir mit dem Ribbon-Eintrag Einfügen|Text|Textfeld|Textfeld erstellen. Ziehen Sie nach Betätigung dieses Befehls einen Rahmen auf, der etwa den gewünschten Abmessungen entspricht. Klicken Sie dann auf die Schaltfläche, die rechts oberhalb vom neuen Textfeld erscheint, und wählen Sie unten den Befehl Weitere anzeigen aus (siehe Bild 1).
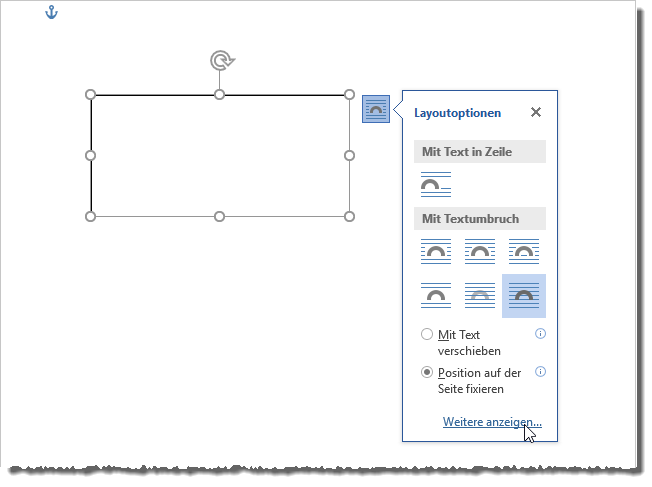
Bevor wir auf den Dialog Layout schauen, noch die Information, dass Word mitunter etwas verwirrend ist (Version 2016). Word zeigt nämlich standardmäßig den verfügbaren Bereich ohne Seitenränder an – zumindest ohne die oberen und unteren Seitenränder. Wenn man das weiß, kann man die Einstellungen im Layout-Dialog wie in Bild 2 ohne Rücksicht darauf vornehmen, dass die Position des Textfeld in der Ansicht Drucklayout nicht so aussieht, wie sie später auf dem Papier erscheinen wird – also mit 2 cm Abstand zur Seite horizontal und mit 4,5 cm Abstand zur Seite vertikal.
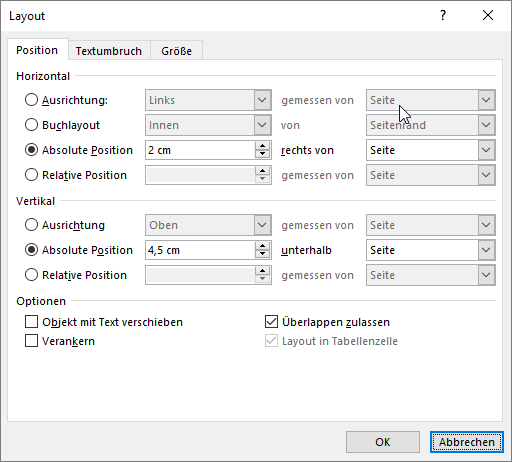
Die Größe des Textfeldes stellen wir analog im Bereich Größe des gleichen Dialogs ein – und zwar wie von DIN 5008 vorgegeben auf 4 cm x 8,5 cm (siehe Bild 3). Die Größe können Sie allerdings auch über die beiden Steuerelemente in der Gruppe Format|Größe des Ribbons einstellen.
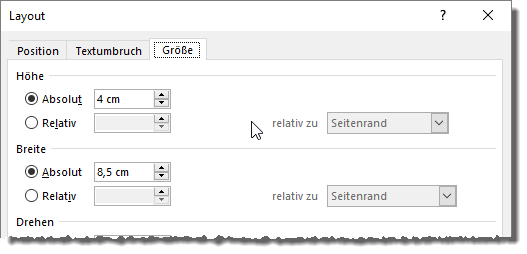
Schließlich weist das Textfeld noch einen Rahmen auf, den wir transparent machen wollen. Dazu wählen Sie beim markiertem Textfeld den Ribbon-Eintrag Format|Formenarten|Formkontur|Keine Kontur aus.
Ganz oben im Anschriftenfeld fügen wir nun eine Zeile mit der Rücksendeadresse ein, also der Adresse, an die der Brief zurückgesendet werden soll, wenn dieser nicht zugestellt werden konnte. Für diese Zeile legen Sie eine recht kleine Schriftgröße fest, zum Beispiel 8. Darunter soll die eigentliche Anschrift landen – wie, erfahren Sie in den nächsten Abschnitten.
Textmarke einfügen
Später wollen wir den Textfeldern Texte hinzufügen. Dazu hinterlegen wir in den Textfeldern jeweils eine Textmarke, die wir dann später per Code leicht auffinden und durch die gewünschten Texte ersetzen können. Um die Textmarke hinzuzufügen, platzieren Sie die Einfügemarke im Textfeld für die Anschrift gleich unter der Rücksendeadresse und stellen die Schriftart auf die gewünschte Größe ein, beispielsweise auf 10. Danach fügen wir die Textmarke ein. Dies erledigen wir mit dem Ribbon-Befehl Einfügen|Links|Textmarke (siehe Bild 4).

Dies öffnet den Dialog aus Bild 5, mit dem wir den Namen der neuen Textmarke eingeben und diese dann mit der Schaltfläche Hinzufügen an der Position der Einfügemarke einfügen. Im Dokument ist die Textmarke nun zunächst nicht zu erkennen. Das Vorhandensein dokumentiert lediglich der neue Eintrag im Dialog Textmarke.
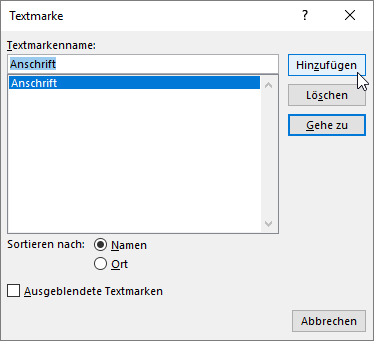
Zur Sicherheit wollen wir die Textmarke jedoch noch sichtbar machen. Dazu öffnen Sie über das Ribbon den Dialog Word-Optionen und klicken dort links auf den Eintrag Erweitert. Im rechten Bereich finden Sie dann unter Dokumentinhalt anzeigen die Option Textmarken anzeigen, die Sie nun aktivieren (siehe Bild 6).
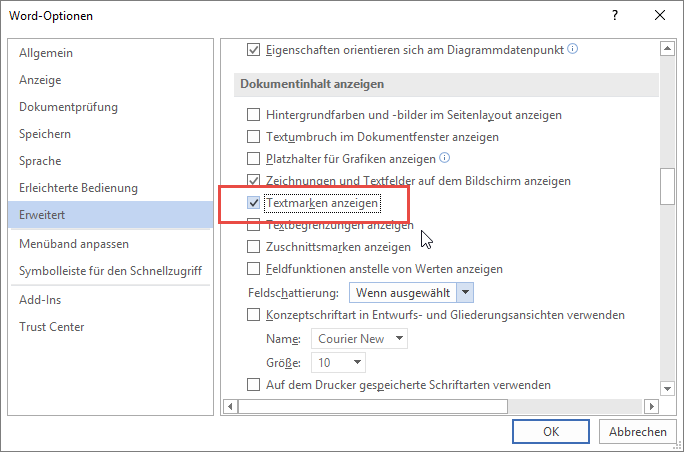
Wenn Sie den Dialog nun mit einem Klick auf die Schaltfläche OK schließen, finden Sie im Textfeld für die Anschrift die Textmarke wie in Bild 7 vor.
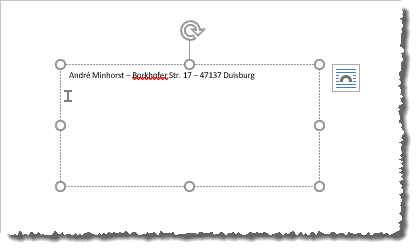
Wenn Sie später alle Textfelder sichtbar machen wollen, können Sie einfach in einen leeren Bereich des Dokuments klicken und alle Elemente mit der Tastenkombination Strg + A markieren.
Das Textfeld können Sie nun gleich kopieren und als Basis für das Feld für die Betreffzeile nutzen – so brauchen Sie den Rahmen nicht wieder wie bei einem neuen Textfeld auf transparent einzustellen. Die Betreffzeile soll zwei Zeilen unterhalb des Anschriftenfeldes liegen, was wir als ca. 10 mm interpretieren. Also stellen wir den Abstand vom oberen Rand auf 10,5 cm ein, den Abstand vom linken Rand auf 2 cm und die Größe auf 1 x 12 cm. Löschen Sie den mitkopierten Text, stellen Sie die Schriftgröße auf 10 ein und fügen Sie auch diesem Textfeld einen Platzhalter hinzu – diesmal mit der Bezeichnung Betreff.
Rechts oben wollen wir den Briefkopf unterbringen. Dafür legen wir ein Textfeld mit einem Abstand von 2 cm vom rechten Rand und 2,5 cm vom oberen Rand und mit der Größe 5 x 5 cm an. Dazu müssen wir ein wenig rechnen, denn wir können nur Abstände von oben und links eintragen. Ein DIN A4-Blatt hat eine Breite von 19,7 cm, also müssen wir 2 cm für den Abstand von rechts und 5 cm für die Breite abziehen und landen bei einem Abstand von 12,7 cm vom linken Rand. Den Briefkopf füllen Sie mit den Absenderdaten aus und mit weiteren Daten, die Sie angeben möchten – Telefon, E-Mail, Webseite, Bankverbindung, Steuernummern et cetera.
Dies war die Leseprobe dieses Artikels.
Melden Sie sich an, um auf den vollständigen Artikel zuzugreifen.
